- Полное руководство по прошивке навигатора на Windows с техническими деталями
- 1. Подготовка к прошивке навигатора
- 1.1. Проверьте текущую версию прошивки
- 1.2. Подготовьте необходимые инструменты
- 1.3. Резервное копирование данных
- 1.4. Проверьте заряд батареи
- 2. Этапы прошивки навигатора
- 2.1. Подключение устройства к ПК
- 2.2. Подготовка и копирование прошивки
- 2.3. Запуск процесса обновления
- 2.4. Завершение процесса
- 3. Проверка после обновления
- 3.1. Проверка версии прошивки
- 3.2. Тестирование функций
- 3.3. Обновление карт
- 4. Решение распространенных проблем
- 4.1. Устройство не включается
- 4.2. Ошибка установки
- 4.3. Проблемы с GPS
- 5. Полезные советы для успешной прошивки
Полное руководство по прошивке навигатора на Windows с техническими деталями
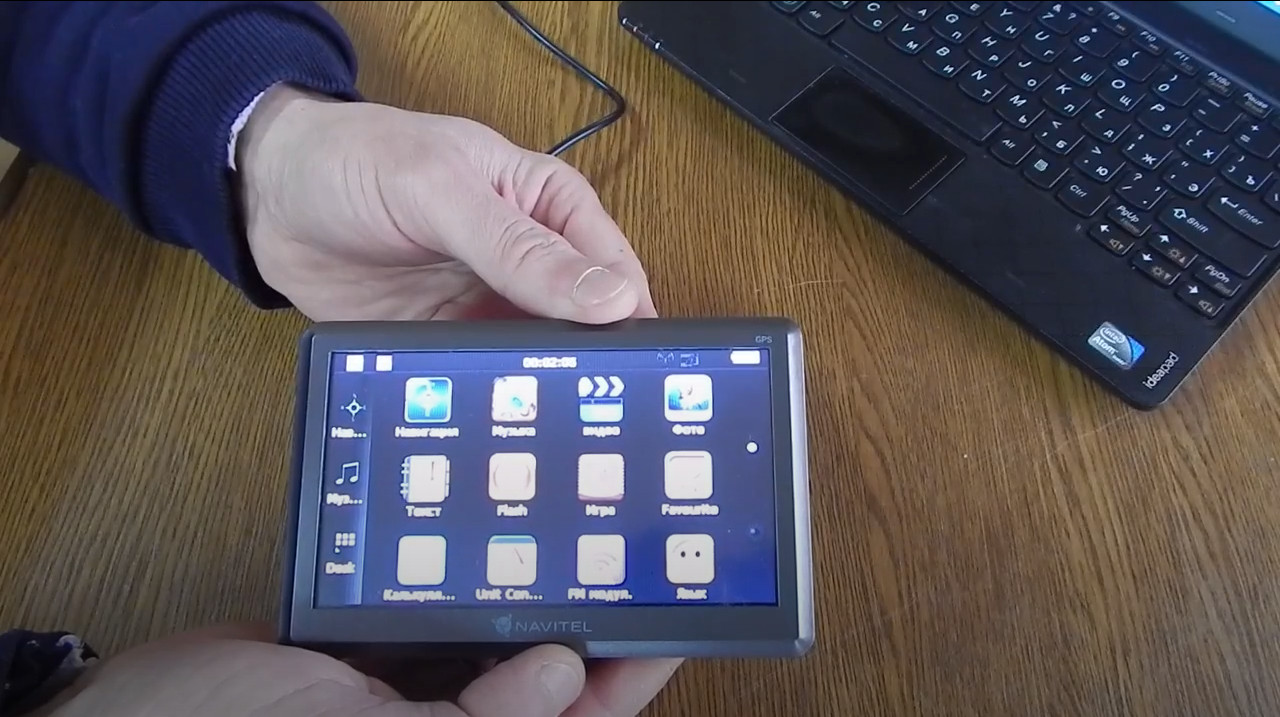
Регулярное обновление прошивки навигатора – это не только способ устранить баги, но и возможность добавить новые функции, улучшить производительность устройства и обновить карты. Для успешного обновления требуется четкий порядок действий и соблюдение технических рекомендаций.
1. Подготовка к прошивке навигатора
Перед началом обновления важно убедиться, что у вас есть все необходимое:
1.1. Проверьте текущую версию прошивки
- Зайдите в настройки навигатора и найдите информацию о версии прошивки (обычно в разделе «О системе» или «Информация об устройстве»).
- Сравните с последней доступной версией на официальном сайте производителя.
1.2. Подготовьте необходимые инструменты
- Компьютер с Windows: Убедитесь, что ОС обновлена, а на устройстве достаточно места для загрузки прошивки.
- USB-кабель: Используйте оригинальный или качественный кабель, подходящий к вашему устройству.
- Специализированное ПО: Скачайте программу для прошивки (например, Garmin Express, Navitel Navigator Updater или другую, указанную производителем).
- Файл прошивки: Загрузите актуальную версию прошивки для вашей модели. Проверьте, чтобы файл подходил именно для вашего устройства.
1.3. Резервное копирование данных
Перед обновлением обязательно сохраните важные данные:
- Подключите устройство к ПК.
- Скопируйте карты, настройки и маршруты на жесткий диск компьютера.
- Если прошивка сбрасывает устройство до заводских настроек, сделайте копию пользовательских данных.
1.4. Проверьте заряд батареи
Навигатор должен быть заряжен минимум на 80% или подключен к источнику питания во время прошивки, чтобы избежать непредвиденного отключения.
2. Этапы прошивки навигатора
Следуйте этому алгоритму, чтобы избежать ошибок:
2.1. Подключение устройства к ПК
- Подключите навигатор к компьютеру через USB-кабель.
- Дождитесь, пока система распознает устройство (оно может отобразиться как съемный диск).
- Если устройство не обнаружено, установите драйверы с сайта производителя.
2.2. Подготовка и копирование прошивки
- Скачайте файл прошивки с официального сайта. Убедитесь, что файл имеет правильное расширение (.bin, .hex, .exe или другое, рекомендованное производителем).
- Перенесите файл прошивки в корневую папку устройства (или указанную папку, например, «Update»).
- Если ПО требует ручной установки, убедитесь, что файл находится в указанной инструкции папке.
2.3. Запуск процесса обновления
- Отключите устройство от компьютера, если это указано в инструкции.
- Перезагрузите навигатор и войдите в режим обновления. Для этого:
- Нажмите и удерживайте определенные кнопки (например, Power и Volume Up, в зависимости от модели).
- Дождитесь появления меню прошивки.
- Следуйте инструкциям на экране для начала обновления. Устройство автоматически применит файл прошивки.
2.4. Завершение процесса
- После завершения обновления устройство перезагрузится.
- Проверьте, чтобы на экране появилась надпись о завершении обновления или новое меню.
3. Проверка после обновления
После прошивки убедитесь, что устройство работает корректно:
3.1. Проверка версии прошивки
- Зайдите в настройки и убедитесь, что установлена последняя версия программного обеспечения.
3.2. Тестирование функций
- GPS: Проверьте, корректно ли устройство определяет ваше местоположение.
- Карты: Убедитесь, что загружаются актуальные данные.
- Интерфейс: Проверьте меню и настройки на наличие новых функций и стабильность работы.
3.3. Обновление карт
Если прошивка не включает обновление карт:
- Используйте программу обновления (например, Garmin Express или Navitel Updater).
- Загрузите новые карты на устройство через USB.
4. Решение распространенных проблем
Иногда после прошивки могут возникнуть ошибки. Рассмотрим типичные случаи и способы их устранения.
4.1. Устройство не включается
- Проверьте, подключено ли оно к источнику питания.
- Попробуйте выполнить жесткую перезагрузку (зажмите кнопку питания на 10–20 секунд).
- Если проблема сохраняется, повторно подключите устройство к ПК и запустите процесс обновления заново.
4.2. Ошибка установки
- Убедитесь, что файл прошивки не поврежден. Повторно скачайте его с сайта производителя.
- Проверьте, что у вас достаточно места на устройстве для установки.
4.3. Проблемы с GPS
- Выполните сброс настроек сети, чтобы восстановить соединение со спутниками.
- Проверьте включение GPS в настройках.
5. Полезные советы для успешной прошивки
- Всегда используйте официальные источники. Не скачивайте прошивки с подозрительных сайтов.
- Не отключайте устройство во время прошивки. Это может повредить систему.
- Не экспериментируйте с прошивкой других моделей. Установка неподходящей версии может вывести устройство из строя.
- Запаситесь временем. Процесс обновления может занять от 10 до 30 минут.
Следуя этому руководству, вы сможете безопасно и правильно прошить свой навигатор. Регулярное обновление ПО обеспечит стабильную работу устройства, улучшение функциональности и актуальность карт для комфортной навигации.

