- Прошивка навигатора Explay ND 41 — Полное руководство и советы
- Подготовка к прошивке: нужные инструменты и файлы
- Создание резервной копии данных навигатора Explay ND 41
- Шаги для создания резервной копии
- Дополнительные рекомендации
- Скачивание и установка драйверов для подключения устройства к ПК
- Поиск драйверов
- Скачивание и установка
- Процесс прошивки: пошаговая инструкция с использованием софта
- Шаг 1: Подготовка программного обеспечения
- Шаг 2: Подключение устройства к компьютеру
- Шаг 3: Запуск программного обеспечения
- Шаг 4: Выбор файла прошивки
- Шаг 5: Мониторинг процесса
- Шаг 6: Завершение процедуры
- Шаг 7: Проверка обновления
- Как проверить успешность прошивки навигатора Explay ND 41
- Решение распространённых проблем после обновления устройства
- Обновление карт и дополнительного ПО для навигатора Explay ND 41
- Обновление карт
- Дополнительное программное обеспечение
Прошивка навигатора Explay ND 41 — Полное руководство и советы
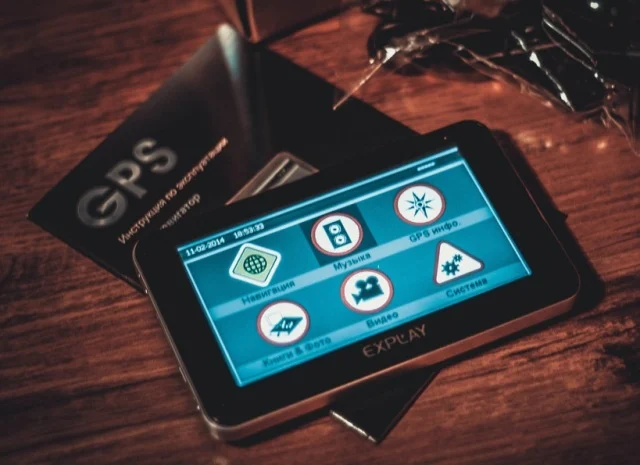
В процессе эксплуатации устройства часто возникает необходимость в обновлении его программного обеспечения. Это действие позволяет не только улучшить функциональность устройства, но и устранить возможные ошибки, а также добавить новые возможности. Знание, когда и зачем требуется обновление, поможет избежать множества проблем и значительно повысит эффективность работы вашего устройства.
Сам процесс обновления может показаться сложным, но, следуя пошаговым инструкциям, вы сможете справиться с этой задачей. Важно знать, какие меры предосторожности следует соблюдать, чтобы минимизировать риски и избежать ошибок. Здесь будут представлены основные шаги, а также советы по их выполнению.
Для тех, кто решит обновить программное обеспечение самостоятельно, мы подготовили несколько практических рекомендаций. Эти советы помогут избежать распространенных ошибок и сделают процесс более понятным для пользователей с разным уровнем подготовки.
Подготовка к прошивке: нужные инструменты и файлы
Перед началом обновления программного обеспечения важно собрать все необходимые инструменты и файлы. Это позволит избежать неприятностей и ускорить процесс. Вот что вам потребуется:
- Компьютер: ПК или ноутбук с установленной операционной системой Windows. Это обеспечит совместимость с программным обеспечением для обновления.
- USB-кабель: Подходит для подключения устройства к компьютеру. Убедитесь, что кабель исправен и поддерживает передачу данных.
- Программное обеспечение: Найдите специализированные утилиты для обновления. Обычно они доступны на официальном сайте производителя или в специализированных форумах.
- Файлы прошивки: Скачайте актуальную версию программного обеспечения. Проверьте, чтобы она соответствовала вашей модели. Важно избегать использования неофициальных источников.
- Резервное копирование данных: Перед началом процесса сохраните все важные файлы и настройки. Это можно сделать на внешнем носителе или в облачном хранилище.
Дополнительно, рекомендуется подготовить:
- Инструкция: Найдите и распечатайте пошаговое руководство по обновлению. Это поможет избежать ошибок в процессе.
- Электропитание: Убедитесь, что устройство заряжено или подключено к источнику питания, чтобы избежать отключения во время обновления.
- Спокойная обстановка: Найдите тихое место, где вас не будут отвлекать. Это поможет сосредоточиться на процессе.
Соблюдение этих рекомендаций обеспечит более гладкое и безопасное обновление программного обеспечения вашего устройства.
Создание резервной копии данных навигатора Explay ND 41
Перед началом любых манипуляций с устройством, включая обновление программного обеспечения, крайне важно создать резервную копию всех данных. Это позволит избежать потери информации в случае непредвиденных ситуаций. Рассмотрим процесс создания резервной копии на примере модели Explay ND 41.
Шаги для создания резервной копии
1. Подключение к компьютеру: Используйте USB-кабель для соединения устройства с ПК. Убедитесь, что драйвера для вашего устройства установлены, чтобы компьютер мог его распознать.
2. Копирование файлов: После подключения откройте проводник Windows. Найдите папку с данными устройства. Обычно это внутренний накопитель или SD-карта. Выделите все нужные файлы, включая карты, настройки и пользовательские данные, и скопируйте их на компьютер.
3. Использование специализированного ПО: Существуют программы, которые могут помочь в создании резервных копий. Например, можно использовать приложения для управления файлами, такие как Total Commander или аналогичные. Эти инструменты обеспечивают более удобный доступ к структуре файлов.
Дополнительные рекомендации
Не забывайте проверять целостность скопированных данных. После завершения копирования откройте несколько файлов на компьютере, чтобы убедиться, что они корректно перенесены. Также рекомендуем создавать резервную копию регулярно, особенно перед выполнением любых операций, которые могут повлиять на систему устройства.
Следуя этим простым шагам, вы сможете защитить свои данные и избежать неприятных ситуаций в будущем.
Скачивание и установка драйверов для подключения устройства к ПК
Для корректного взаимодействия вашего устройства с компьютером необходимо установить соответствующие драйверы. Это обеспечит правильное распознавание устройства и возможность передачи данных.
Поиск драйверов
Чтобы найти нужные драйверы, выполните следующие действия:
- Перейдите на официальный сайт производителя устройства.
- Убедитесь, что выбрали драйверы, совместимые с вашей операционной системой (Windows, macOS и т.д.).
Скачивание и установка
После того как драйверы найдены, следуйте этим шагам:
- Скачайте установочный файл драйверов на свой компьютер.
- Дважды щелкните на загруженный файл, чтобы начать установку.
- Следуйте инструкциям на экране. Обычно потребуется согласиться с условиями лицензии и выбрать место установки.
- После завершения установки перезагрузите компьютер, если это необходимо.
После перезагрузки подключите устройство к ПК с помощью USB-кабеля. В большинстве случаев операционная система автоматически распознает устройство и завершит настройку. Если этого не произошло, проверьте диспетчер устройств на наличие ошибок.
При возникновении проблем с установкой драйверов, попробуйте:
- Отключить устройство и подключить его снова.
- Проверить наличие обновлений для операционной системы.
- Переустановить драйверы, удалив старую версию.
Следуя этим рекомендациям, вы сможете без труда установить необходимые драйверы и обеспечить корректное подключение вашего устройства к компьютеру.
Процесс прошивки: пошаговая инструкция с использованием софта
Для обновления программного обеспечения вашего устройства необходимо следовать четким шагам. Убедитесь, что все подготовительные действия выполнены, и вы обладаете необходимыми файлами и инструментами.
Шаг 1: Подготовка программного обеспечения
Скачайте последнюю версию программного обеспечения с официального сайта или проверенного источника. Убедитесь, что файл соответствует модели вашего устройства. Распакуйте архив в отдельную папку на компьютере для удобства доступа.
Шаг 2: Подключение устройства к компьютеру
Используйте USB-кабель для соединения устройства с ПК. После подключения система должна автоматически установить необходимые драйверы. Если этого не произошло, установите их вручную, используя ранее скачанные файлы.
Шаг 3: Запуск программного обеспечения
Откройте программу, предназначенную для обновления. В интерфейсе выберите опцию для загрузки нового программного обеспечения. Убедитесь, что устройство распознано программой.
Шаг 4: Выбор файла прошивки
В интерфейсе программы выберите файл прошивки, который вы скачали и распаковали ранее. Убедитесь, что файл корректен и соответствует вашему устройству. Нажмите кнопку для начала процесса обновления.
Шаг 5: Мониторинг процесса
Во время обновления следите за индикаторами на экране. Не отключайте устройство от компьютера и не прерывайте процесс. Это может привести к сбоям в работе.
Шаг 6: Завершение процедуры
По окончании обновления устройство перезагрузится автоматически. Если этого не произошло, выполните перезагрузку вручную. Убедитесь, что все функции работают корректно.
Шаг 7: Проверка обновления
После завершения обновления проверьте версию программного обеспечения в настройках устройства. Убедитесь, что она соответствует последней версии.
Следуя этой инструкции, вы сможете успешно обновить программное обеспечение вашего устройства. Убедитесь, что все действия выполнены аккуратно, чтобы избежать возможных проблем. Если возникнут сложности, обратитесь к официальным источникам или специализированным форумам за помощью.
Как проверить успешность прошивки навигатора Explay ND 41
После завершения обновления программного обеспечения важно убедиться, что все прошло успешно. Для этого выполните следующие шаги:
1. Перезагрузка устройства: После завершения процесса обновления обязательно перезагрузите устройство. Это поможет применить все изменения и убедиться, что система загружается корректно.
3. Тестирование функционала: Проверьте основные функции устройства. Убедитесь, что навигация работает корректно, а все предустановленные приложения открываются без ошибок. Попробуйте задать маршрут и прослушать голосовые подсказки.
4. Проверка обновленных функций: Если обновление включало новые функции, протестируйте их. Например, если добавлены новые карты или режимы, убедитесь, что они доступны и функционируют должным образом.
5. Обратная связь от пользователя: Если ваше устройство поддерживает отзывы или обратную связь, используйте эту функцию для проверки корректности работы системы. Это может помочь выявить возможные проблемы.
6. Мониторинг производительности: В течение нескольких дней после обновления следите за производительностью устройства. Обратите внимание на скорость работы, стабильность соединения и любые сбои в работе приложений.
7. Восстановление заводских настроек: Если после обновления возникают проблемы, попробуйте сбросить настройки до заводских. Это может помочь устранить конфликты, возникшие из-за обновления.
Следуя этим рекомендациям, вы сможете убедиться в успешности обновления программного обеспечения и в том, что устройство функционирует на должном уровне.
Решение распространённых проблем после обновления устройства
После обновления программного обеспечения могут возникнуть различные трудности. Вот несколько распространённых ситуаций и способы их устранения.
1. Устройство не включается. Если после обновления устройство не реагирует на нажатие кнопки питания, попробуйте выполнить жесткую перезагрузку. Для этого удерживайте кнопку питания на протяжении 10-15 секунд. Если это не помогает, подключите устройство к зарядному устройству на несколько часов и повторите попытку.
2. Проблемы с GPS. Если после обновления наблюдаются сбои в работе GPS, проверьте настройки геолокации. Убедитесь, что служба определения местоположения активирована. Также попробуйте выполнить сброс настроек GPS, отключив и вновь включив функцию через меню.
3. Ошибки при запуске приложений. Если некоторые приложения не открываются или выдают ошибки, попробуйте удалить и переустановить их. В некоторых случаях может помочь очистка кэша через настройки устройства. Если проблема сохраняется, проверьте наличие обновлений для этих приложений в магазине.
4. Низкая скорость работы. Если устройство стало медленно реагировать на команды, возможно, это связано с недостатком свободного места. Проверьте хранилище и удалите ненужные файлы или приложения. Также полезно выполнить очистку кэша системы.
5. Проблемы с подключением к Wi-Fi. Если устройство не может подключиться к сети, убедитесь, что вы вводите правильный пароль. Попробуйте забыть сеть и подключиться заново. Если проблема не решается, перезагрузите маршрутизатор и устройство.
6. Экран зависает или не отвечает на касания. В этом случае попробуйте выполнить перезагрузку устройства. Если зависания продолжаются, возможно, стоит сбросить настройки до заводских, но перед этим обязательно создайте резервную копию данных.
Для решения указанных проблем может потребоваться комбинация различных методов. Если ни один из предложенных способов не помог, рекомендуется обратиться в сервисный центр для диагностики и ремонта устройства.
Обновление карт и дополнительного ПО для навигатора Explay ND 41
Для поддержания актуальности и функциональности устройства важно регулярно обновлять карты и устанавливать дополнительное программное обеспечение. Это позволит избежать ошибок в навигации и воспользоваться новыми возможностями, которые могут появиться с обновлениями.
Обновление карт
Обновление карт – это процесс, который включает загрузку новых данных о дорогах, пробках и других условиях. Для этого необходимо:
- Подключить устройство к компьютеру с помощью USB-кабеля.
- Скачать актуальные карты с официального сайта или специализированных ресурсов.
- Установить карты на устройство, следуя инструкциям на экране или в документации.
Рекомендуется проверять наличие обновлений не реже одного раза в три месяца, особенно если вы часто путешествуете по новым маршрутам.
Дополнительное программное обеспечение
Установка дополнительного ПО может расширить функционал устройства. Это могут быть приложения для планирования маршрутов, обновления пробок в реальном времени или даже специализированные утилиты для работы с мультимедиа. Для установки:
- Загрузите необходимое ПО с официального сайта разработчика.
- Подключите устройство к компьютеру и перенесите файлы в нужные директории.
- Следуйте указаниям по установке, если они имеются.
Обратите внимание на совместимость программ с вашей моделью, чтобы избежать ошибок и сбоев в работе.
Регулярное обновление карт и ПО позволит вашему устройству работать более стабильно и эффективно, а также обеспечит актуальность информации для комфортной навигации.


Слушай, совсем недавно ставил прошивку на свой Explay ND 41, это же просто кайф! Все работает как часы, прям шустро. У меня там карты обновились, да еще и интерфейс стал легче. Ребята, кто не пробовал — вам definitely нужно!